SolidWorks快速管道布局入门级教程来啦!
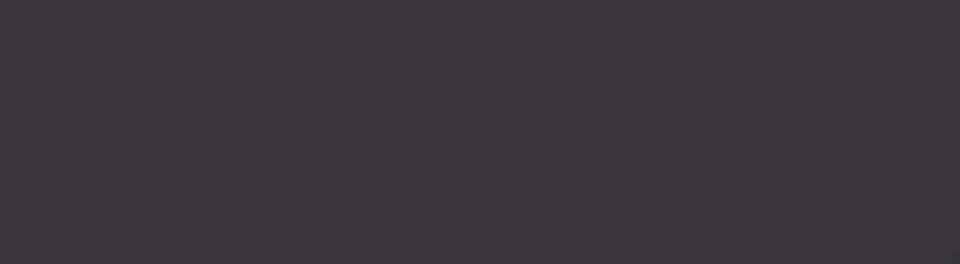
SolidWorks快速管道
布局入门级教程
先来看看管道布线的效果图吧
PART/1

具体怎么操作呢?请看VCR
PART/2
接下来我们一起动手试试吧
步骤1
打开SW装配界面,在设置中选择插件
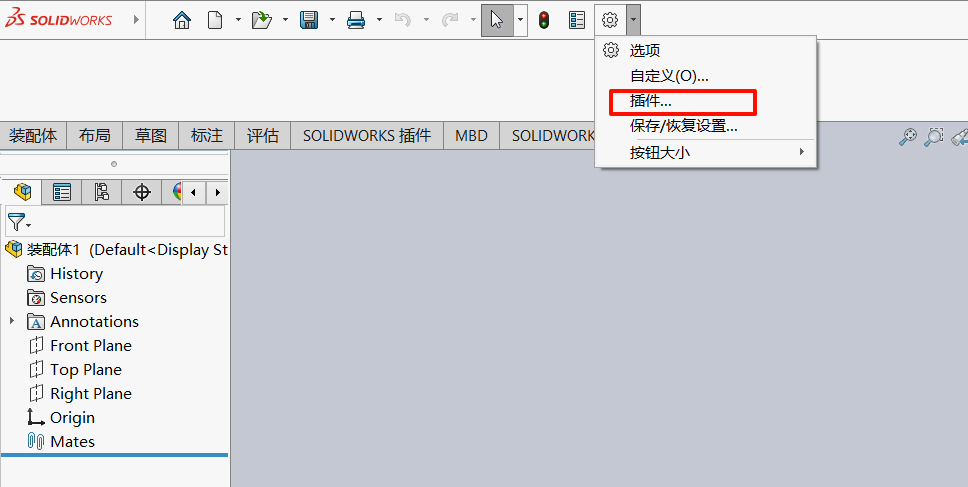
步骤 2
勾选SOLIDWORKS Routing活动插件,如果长期使用的话可勾选旁边的“启动”
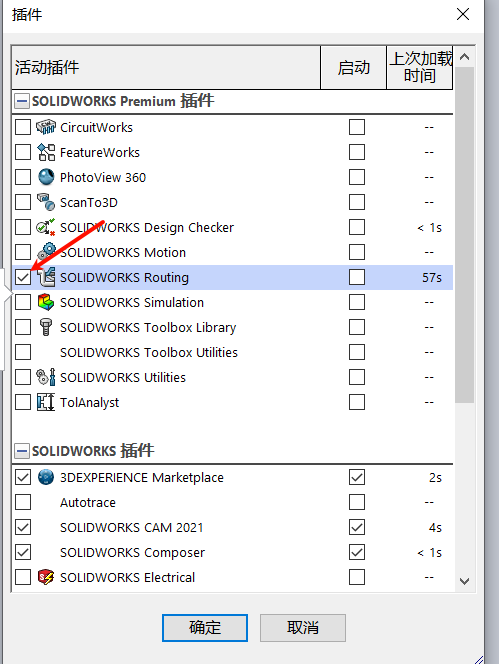
步骤 3
保存装配体
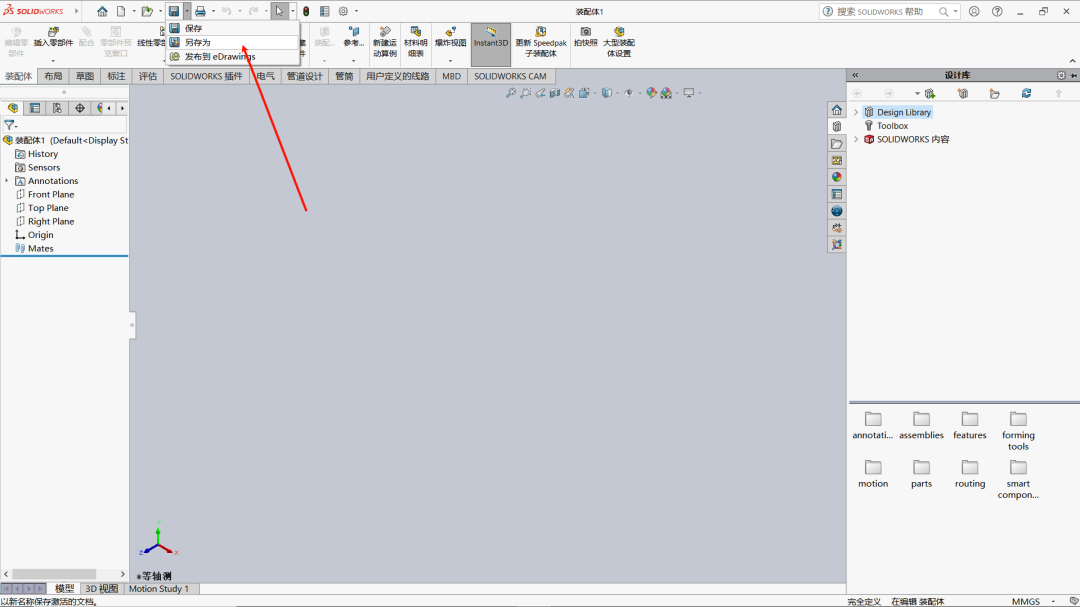
步骤 4
打开设计库,找到所在文件夹,拖入水罐和水泵设备
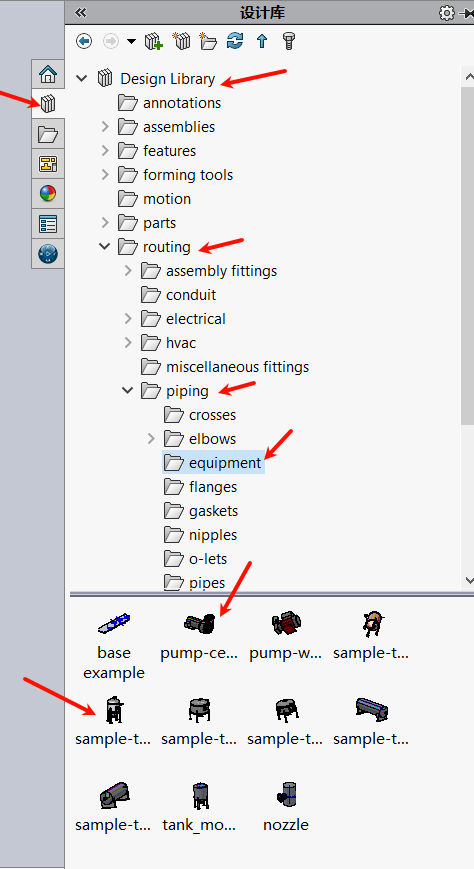
步骤 5
软件提示插入一个新线路的子装配体,这里只要水罐的零件,不要子装配体,点击“取消”

步骤 6
添加配合关系,使三个部件位于同一平面


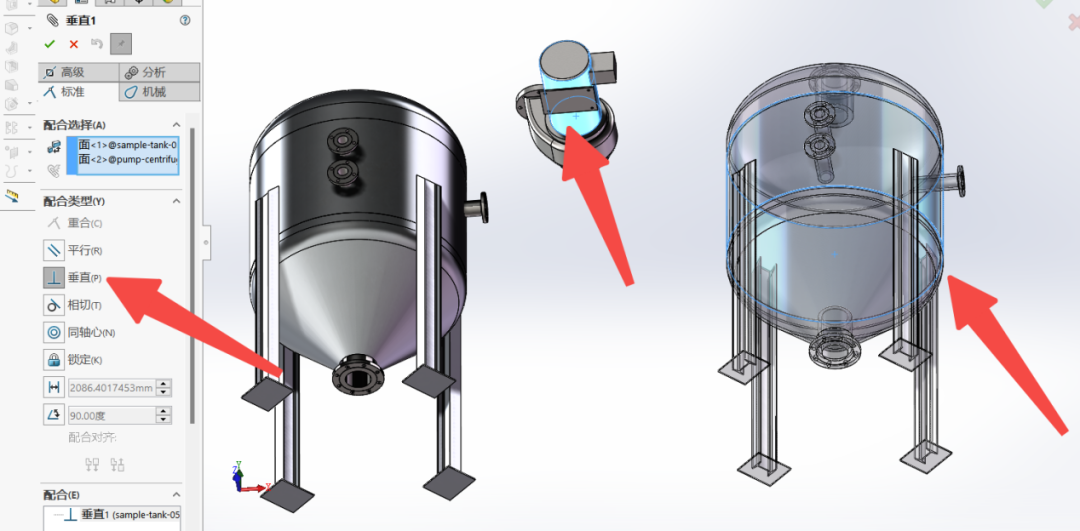
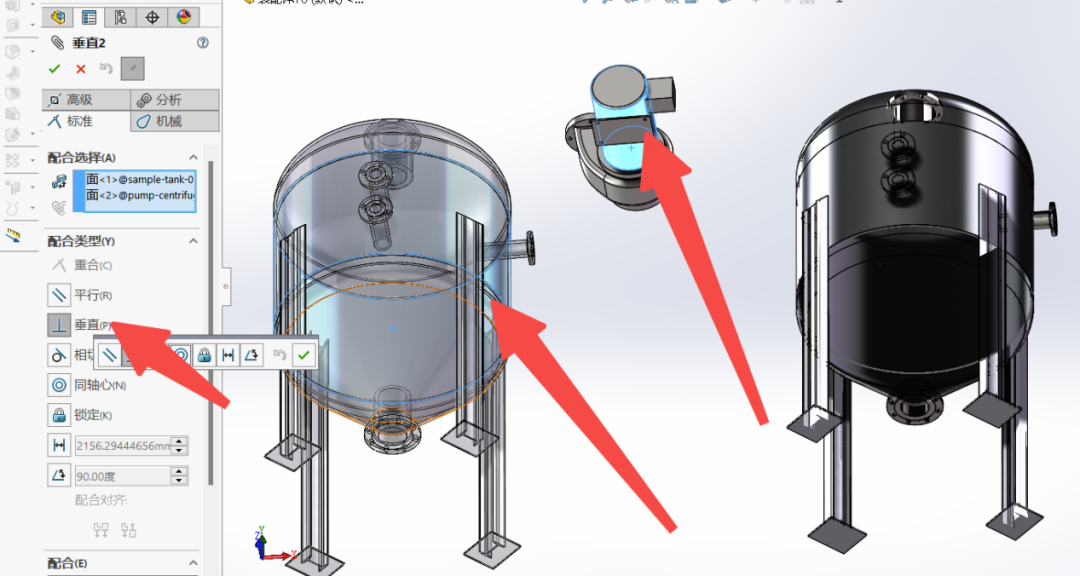
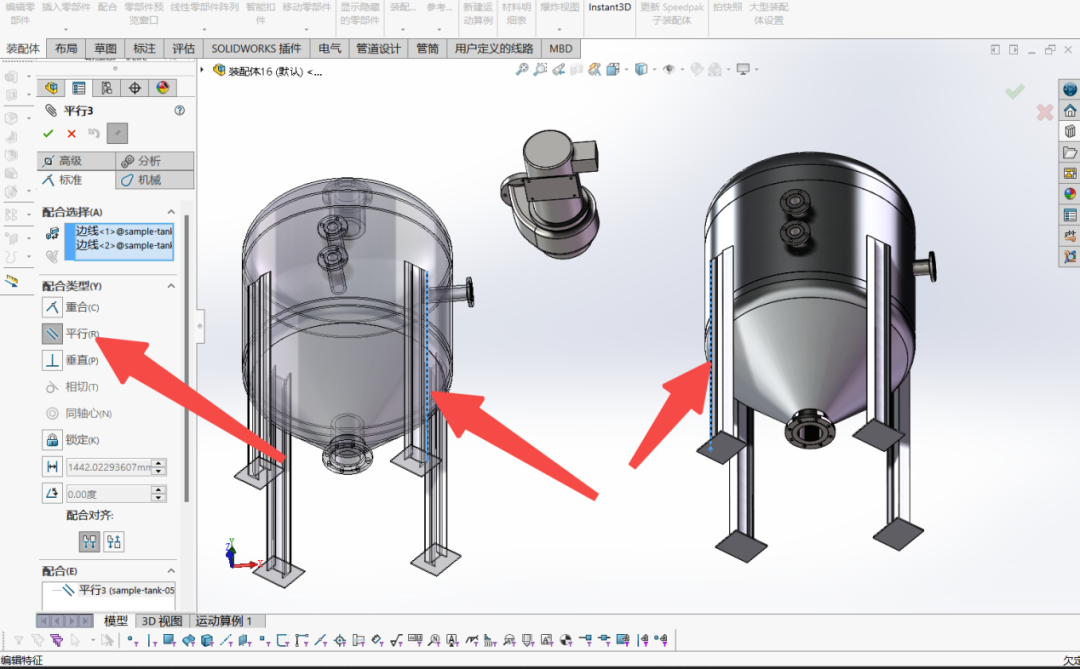
步骤 7
布置完成后固定,便于后续布线
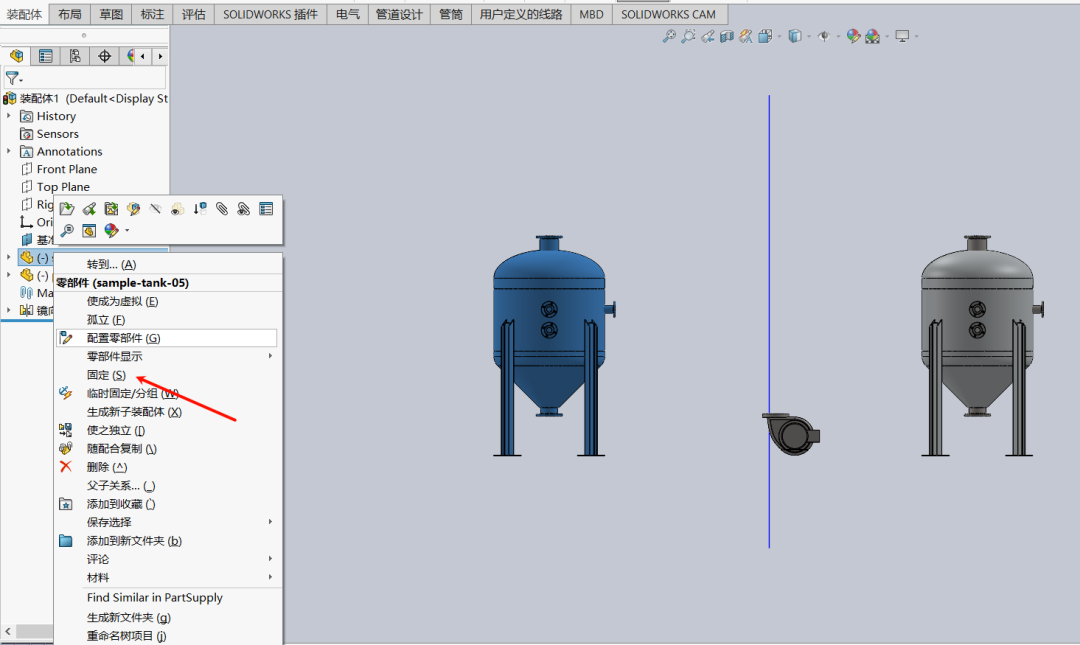
步骤 8
打开设计库拖入法兰,拖入位置如图所示
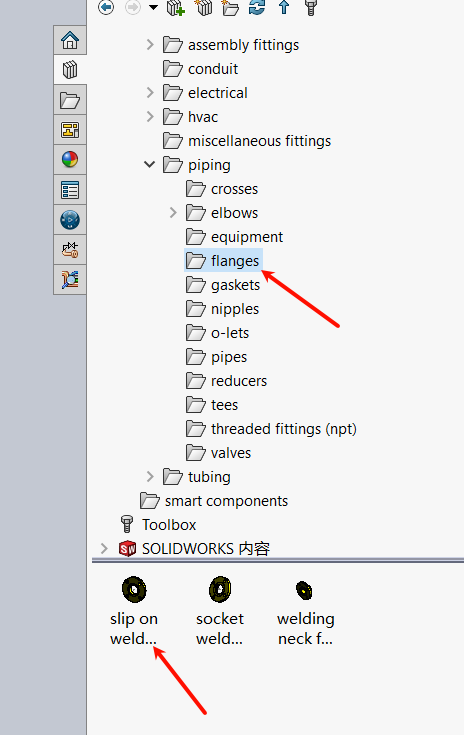
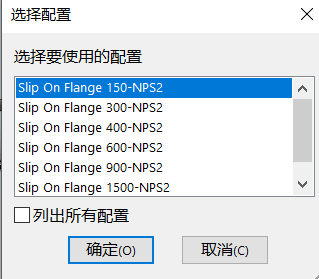
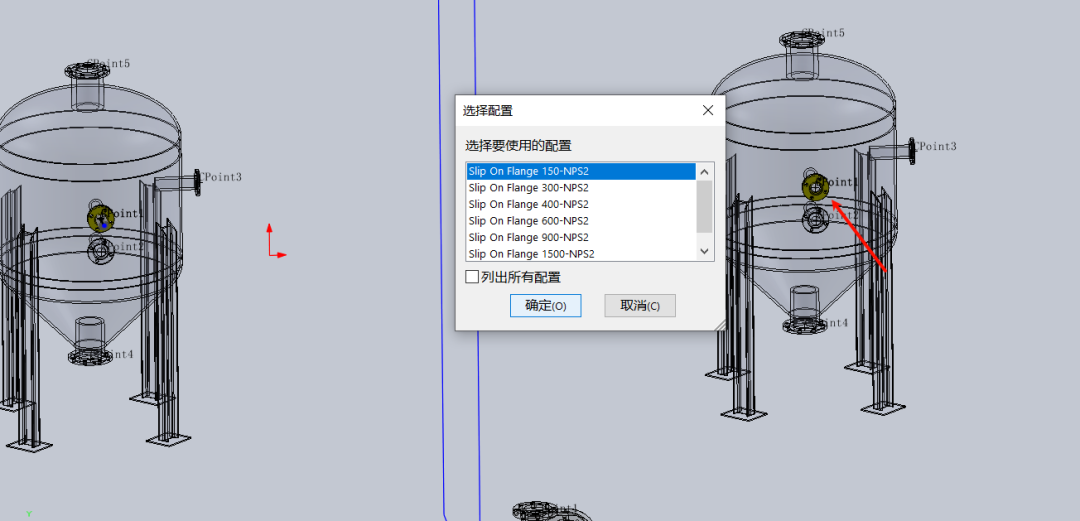
步骤 9
生成一个管道的子装配体,所以要选择“确认”
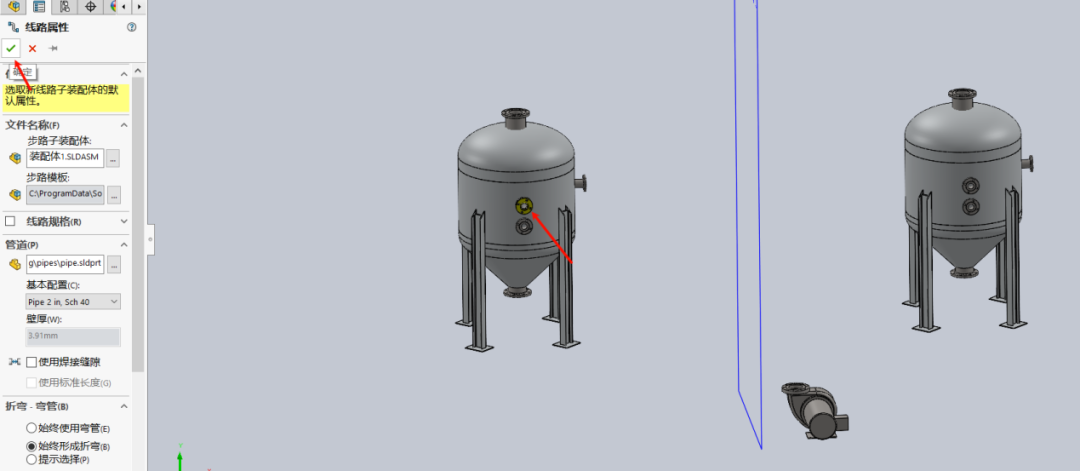
步骤10
进行管道布置,用草图的直线连接两个端点,自动生成管道
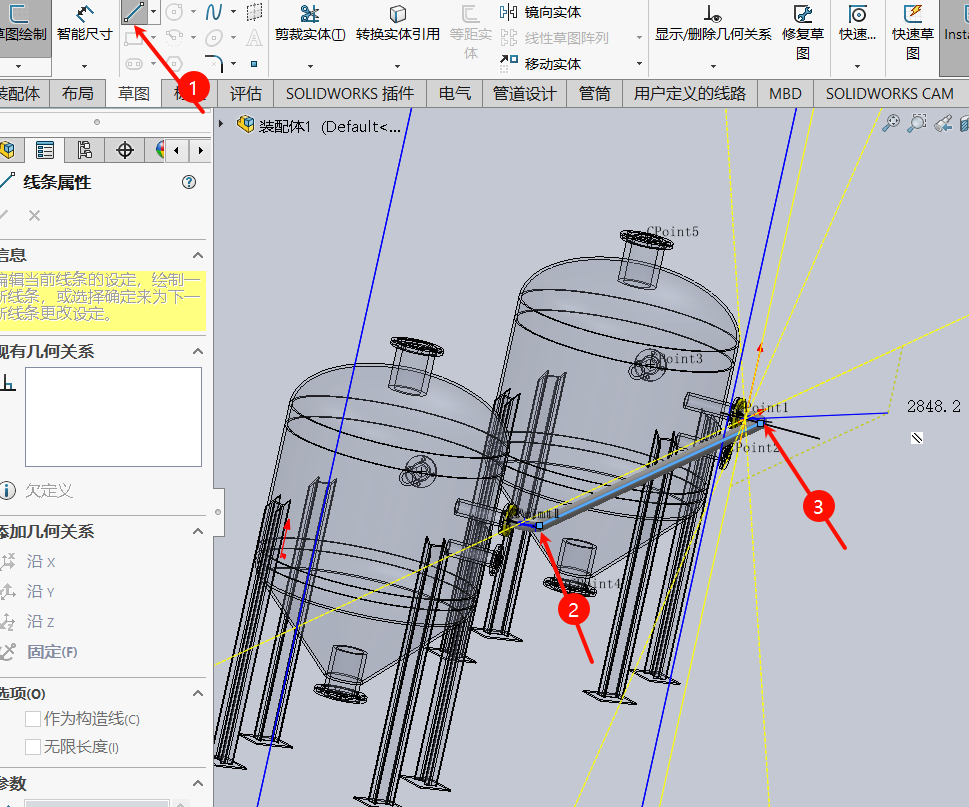
步骤 11
在水泵上方拖入法兰
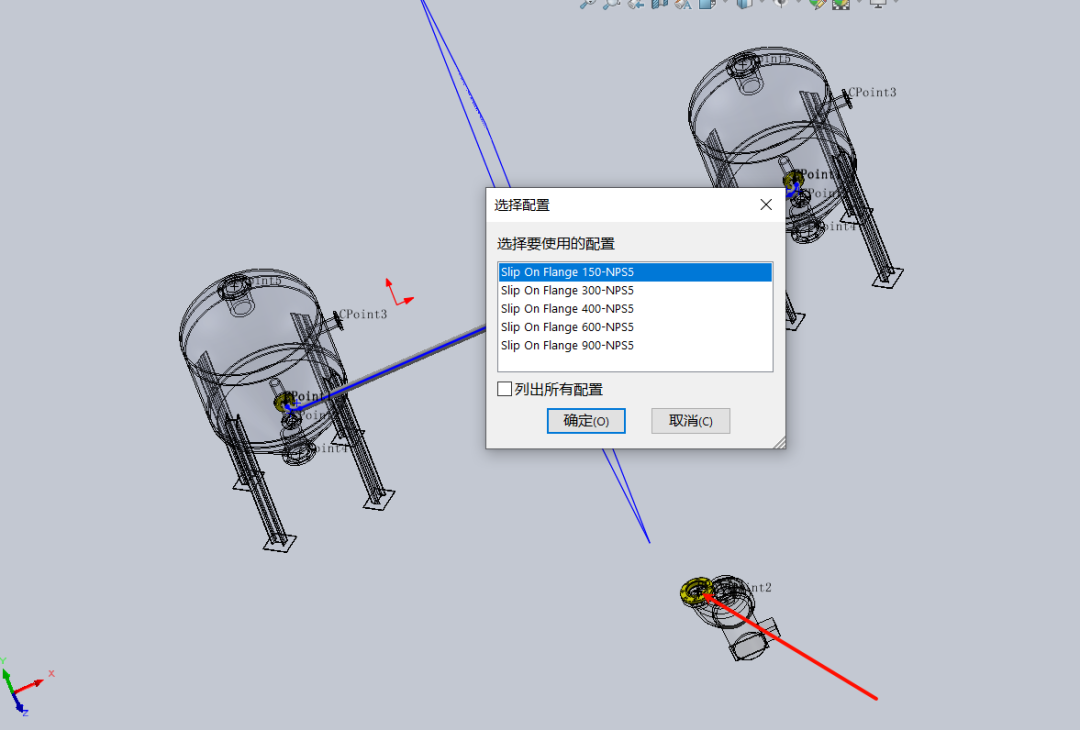
步骤 12
继续通过草图绘制生成管道
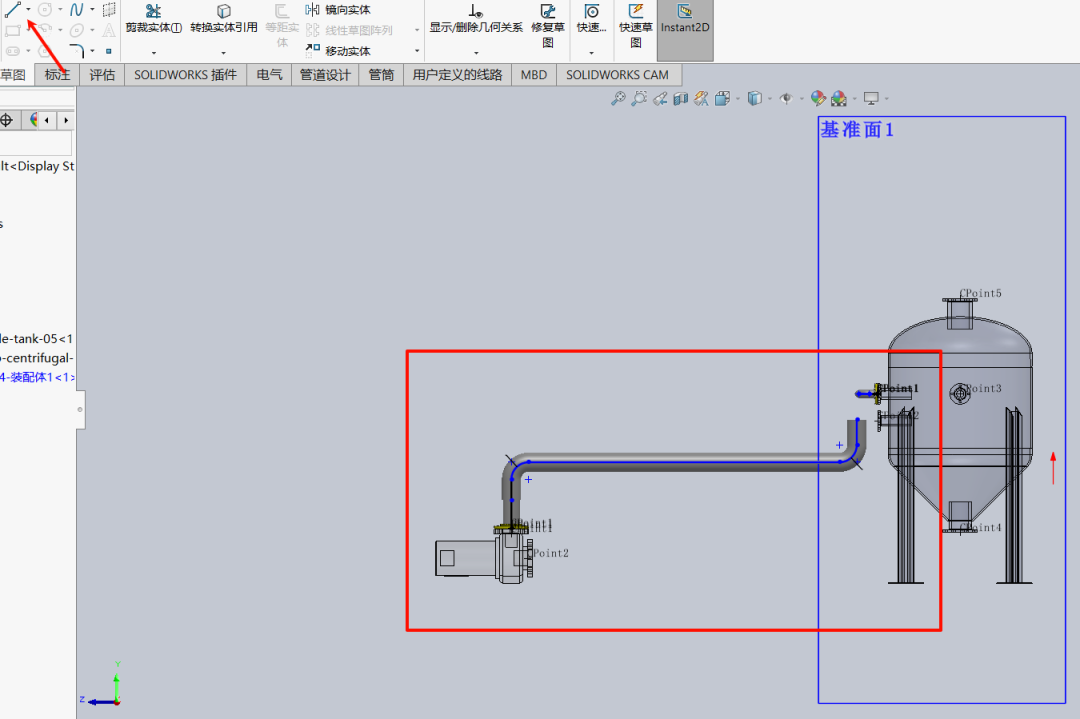
步骤 13
由于水泵的管道太粗,无法和水罐的管道连接。在设计库中拖入一个变径接头( piping——reducers ) 。直接把接头拖到管道上
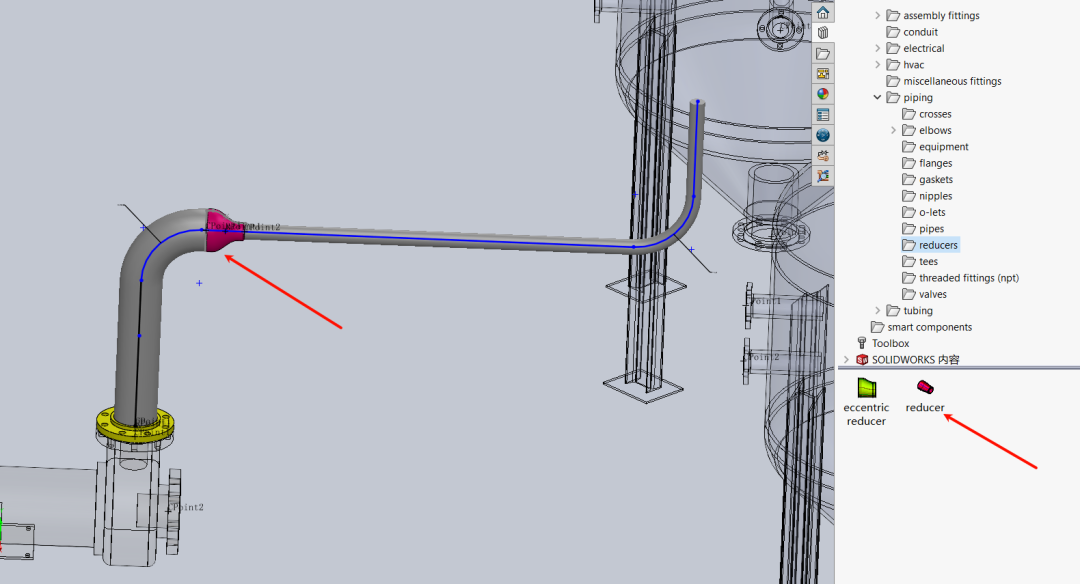
步骤 14
在管道中间(3位置)拖入一个三通(右击管道点击编辑线路可使连接件与管道相连),长按鼠标左键不放,按tap键可切换连接件方向
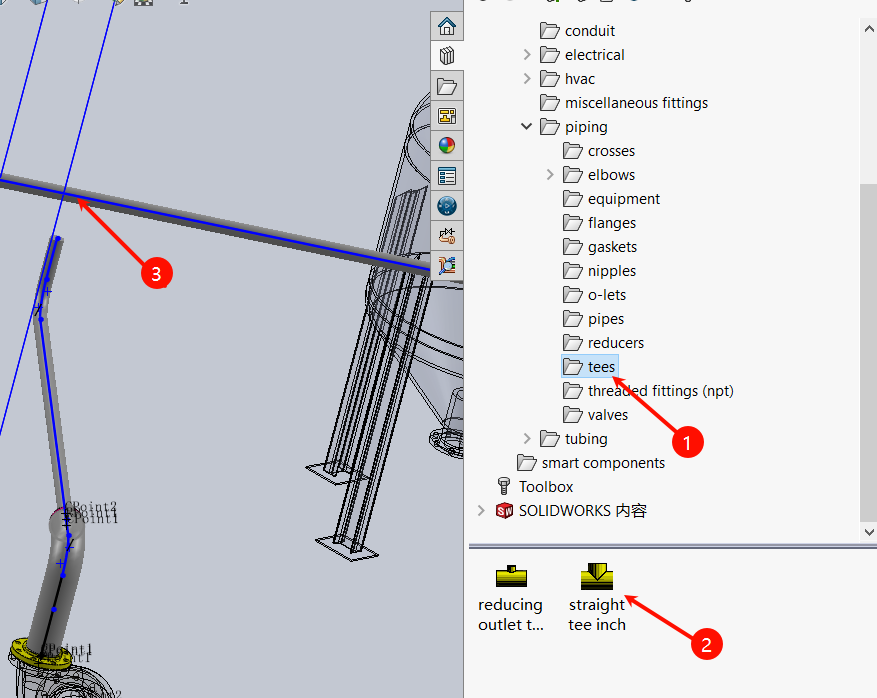
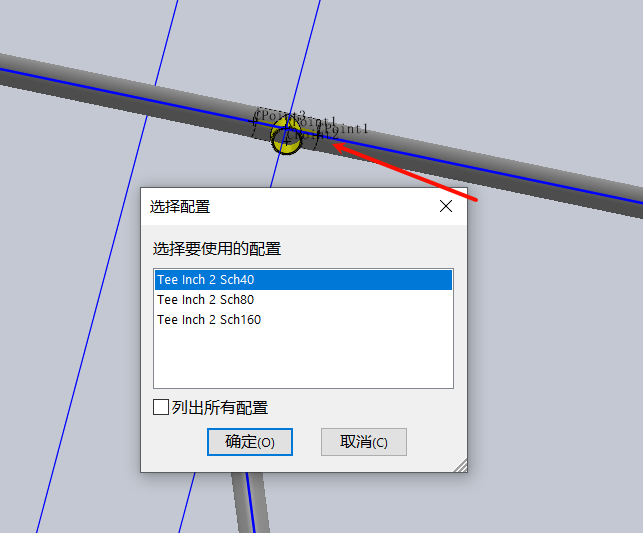
步骤 15
草图编辑中将所选直线和点添加重合关系,再调整草图,使管道连通
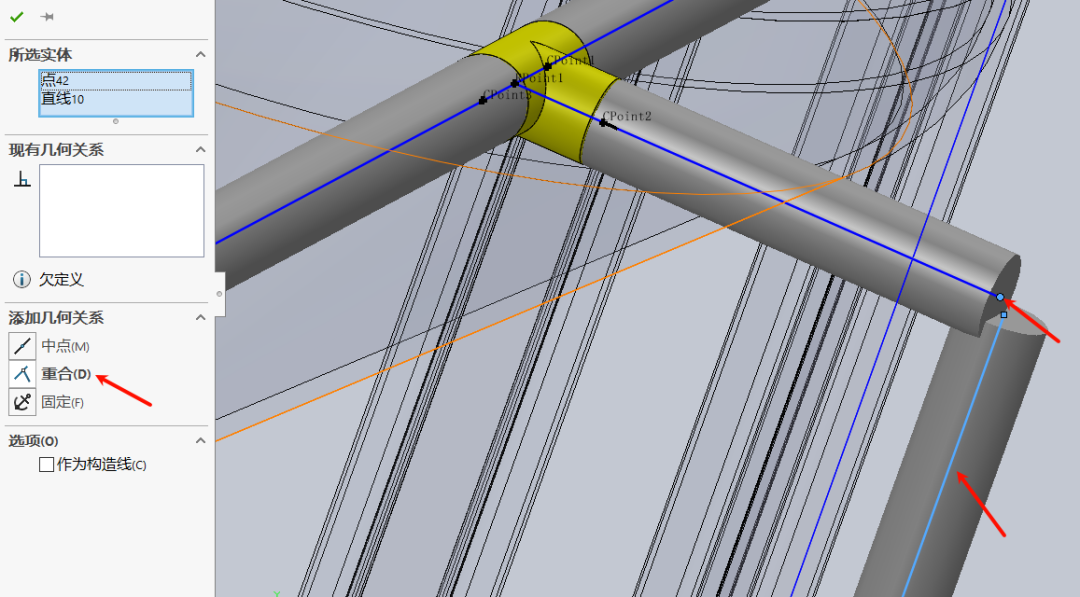
步骤 16
打开设计库,在图示位置添加阀门
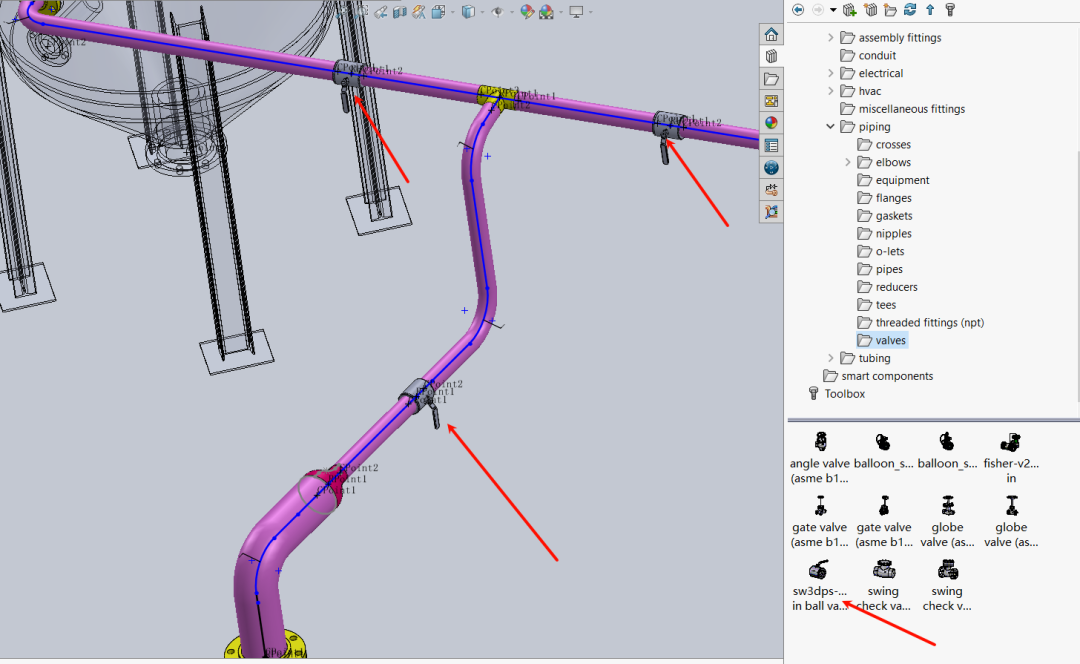
步骤 17
接下来开始铺设第二条管道,在两水罐顶部拖入法兰,步骤如上
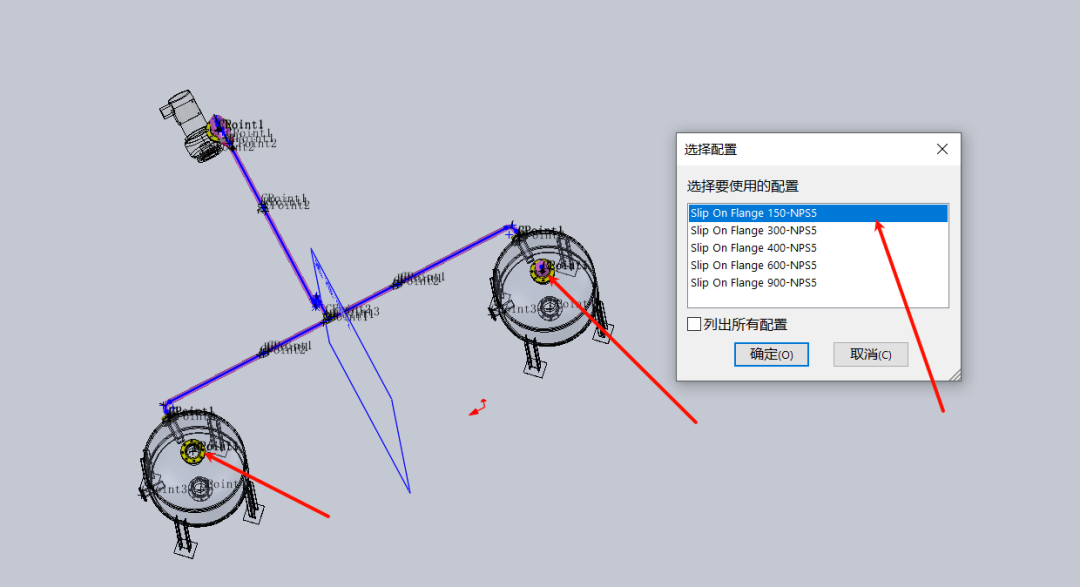
步骤 18
生成一个管道的子装配体,所以要选择“确认”
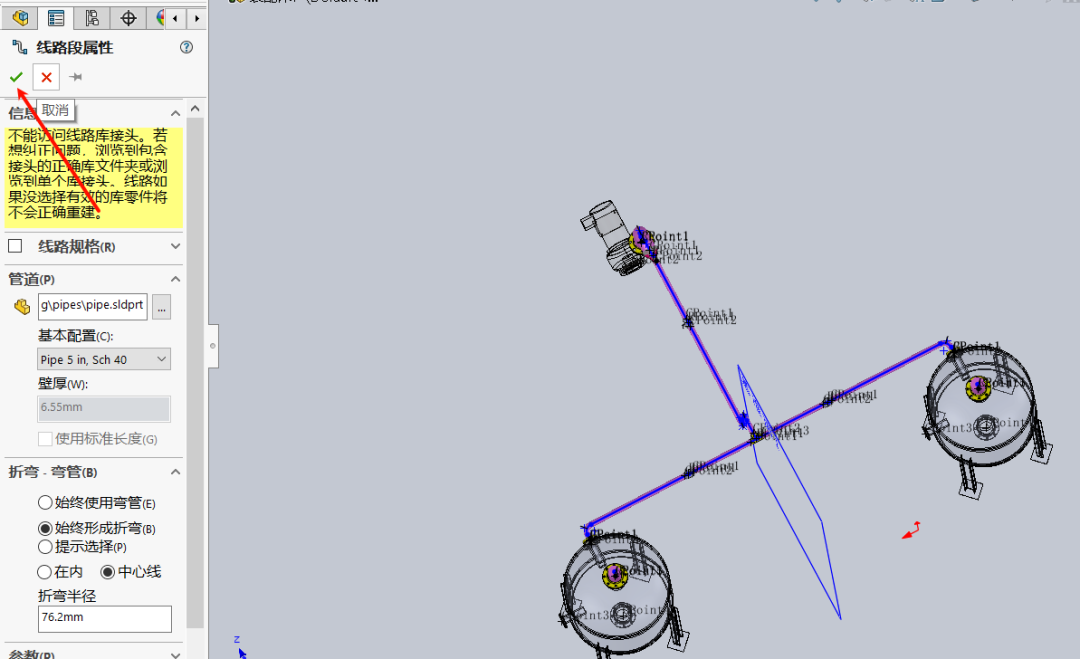
步骤 19
进入草图编辑,用直线连接两端点,自动生成管道
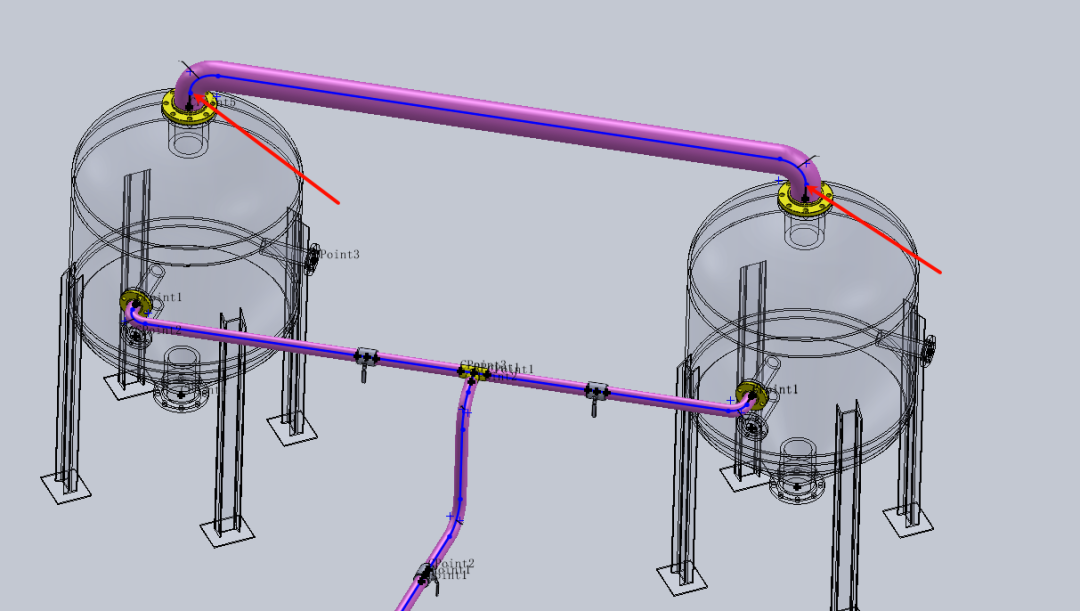
步骤 20
打开设计库,在管道中间拖入球形阀(右击管道点击编辑线路可使连接件与管道相连)
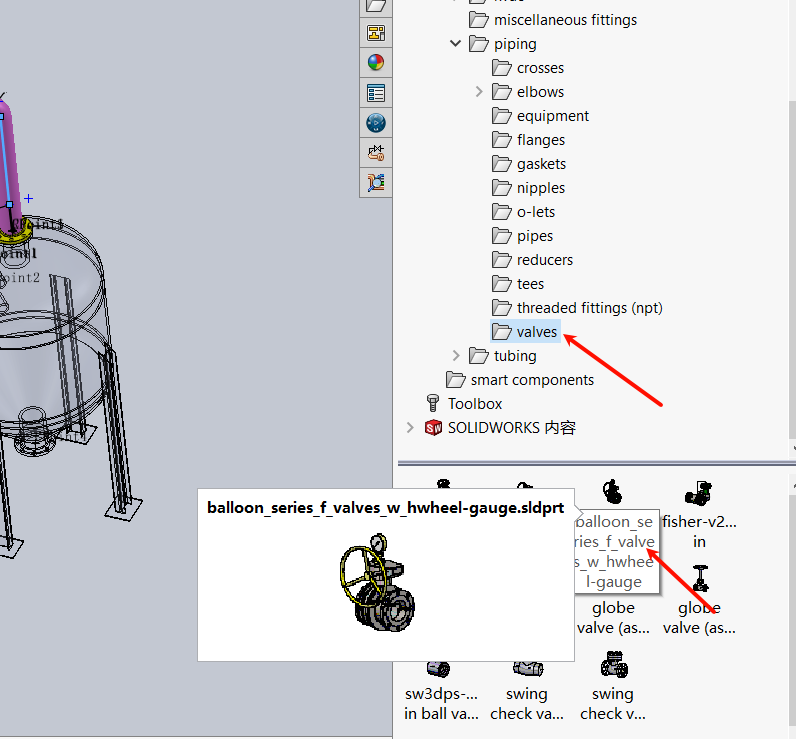
步骤 21
球形阀位置如图所示
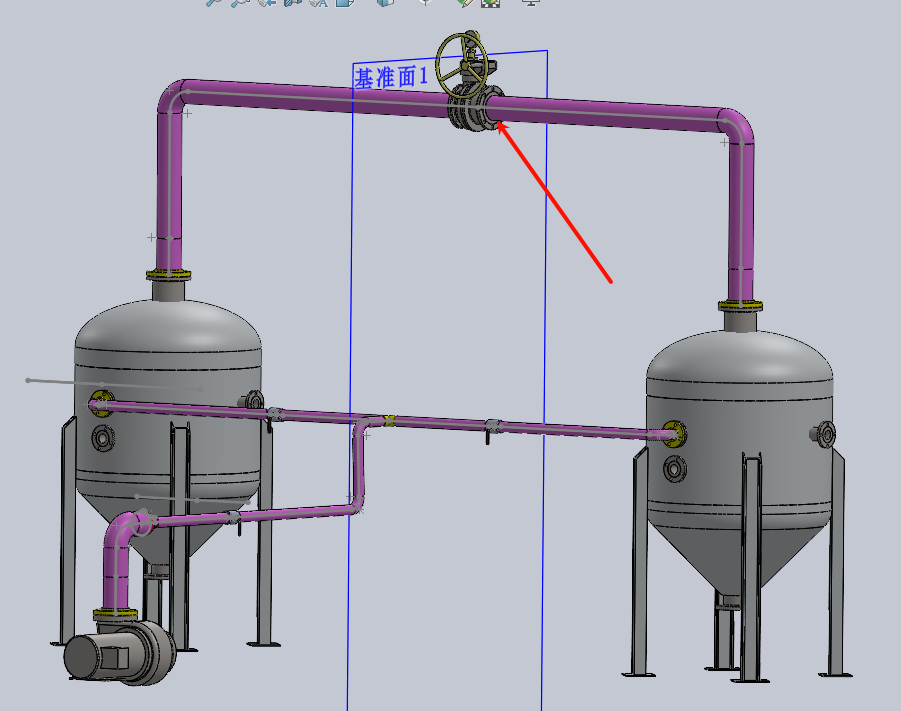
步骤 22
对第三条管道进行设置,首先打开设计库,在图示三个位置拖入法兰
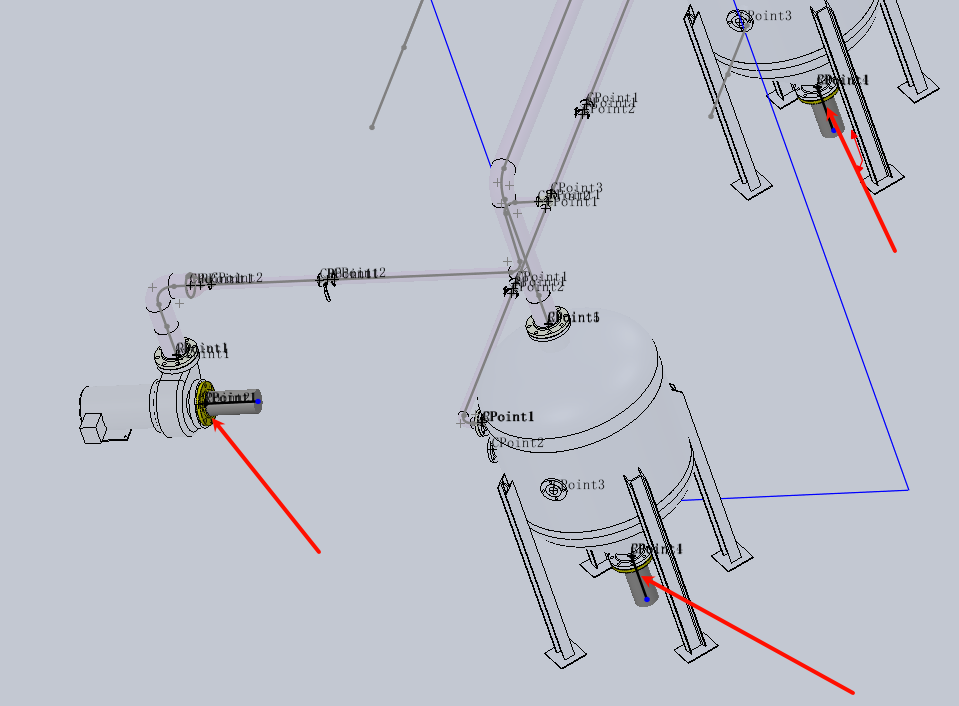
步骤 23
在第二个水罐下方拖入三通,鼠标左键不放+tap键对位置进行调整
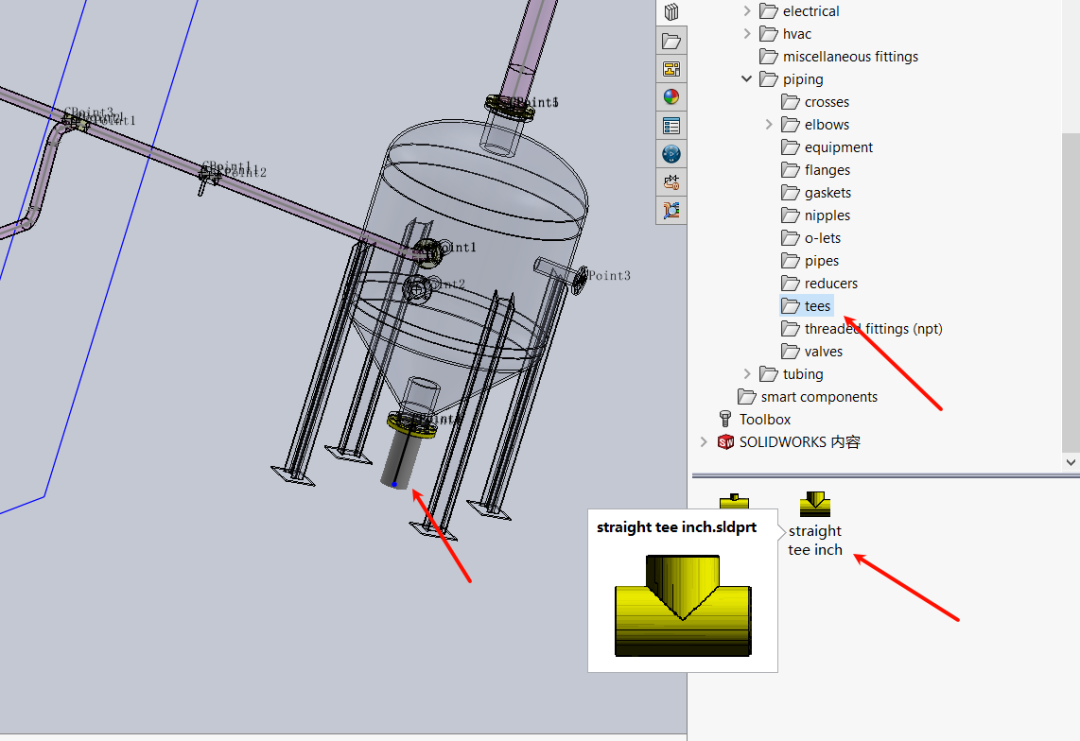
步骤 24
位置放置及调整
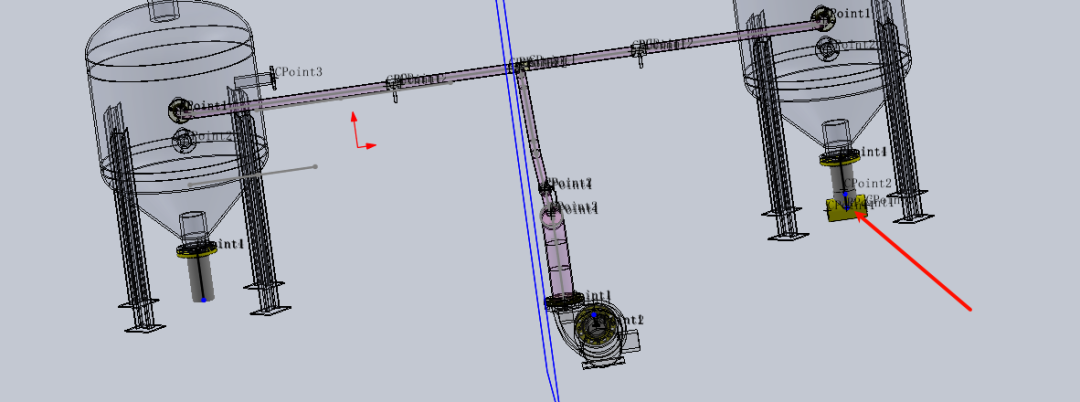
步骤 25
通过草图编辑进行管道布置,可用tap键进行视图角度切换,添加两直线关系进行位置调整
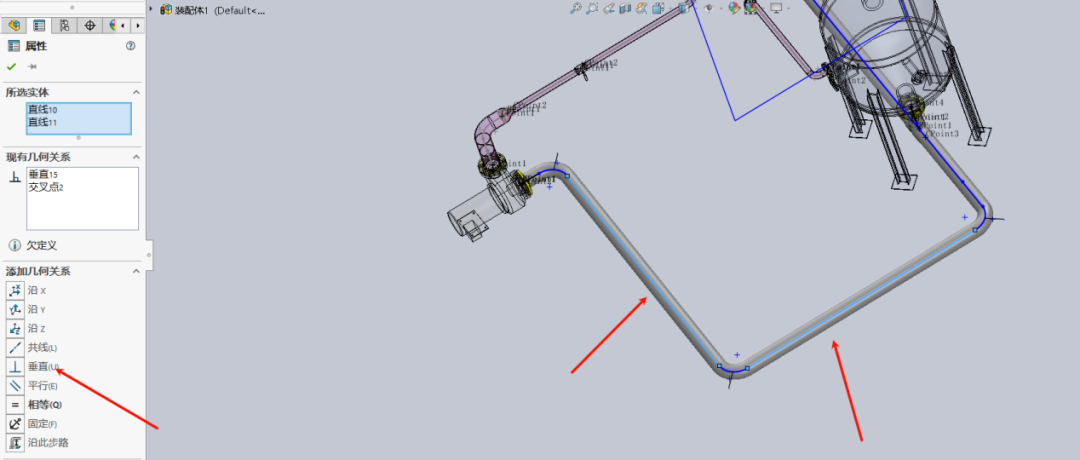
步骤 26
打开设计库,在图示位置加入两门阀(右击管道点击编辑线路使连接件与管道相连)
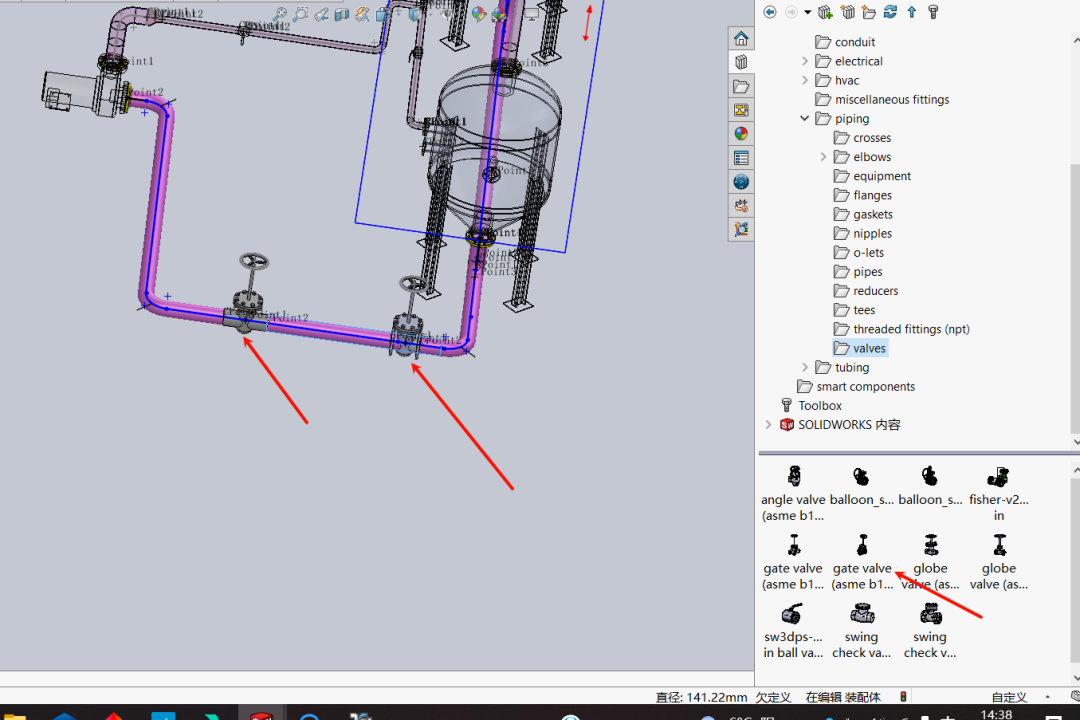
步骤 27
注意这里选“否”
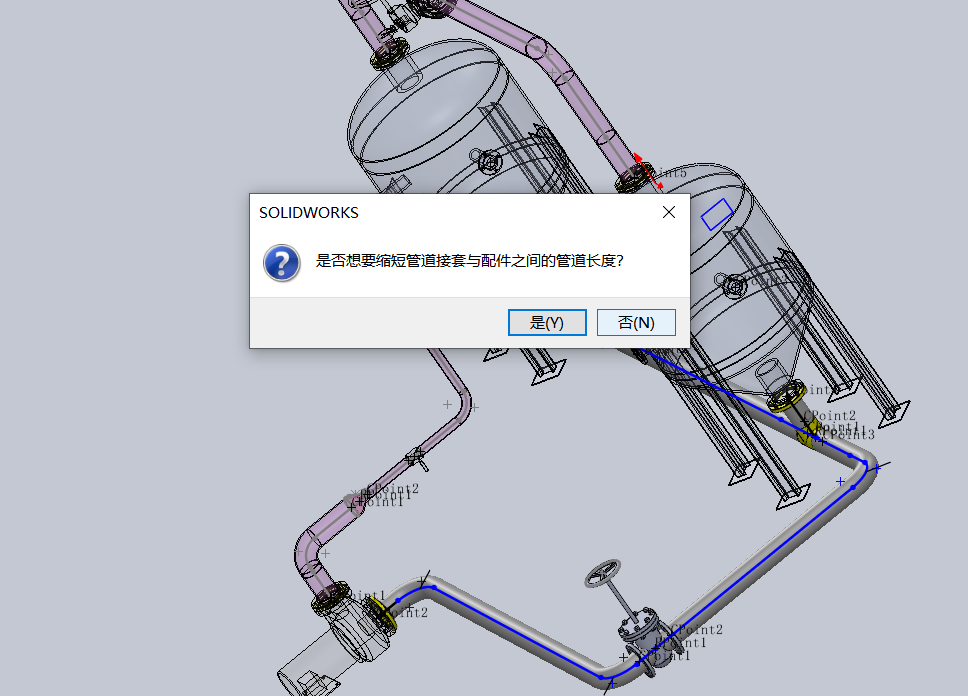
步骤 28
打开设计库,在图示位置拖入摆式止回阀
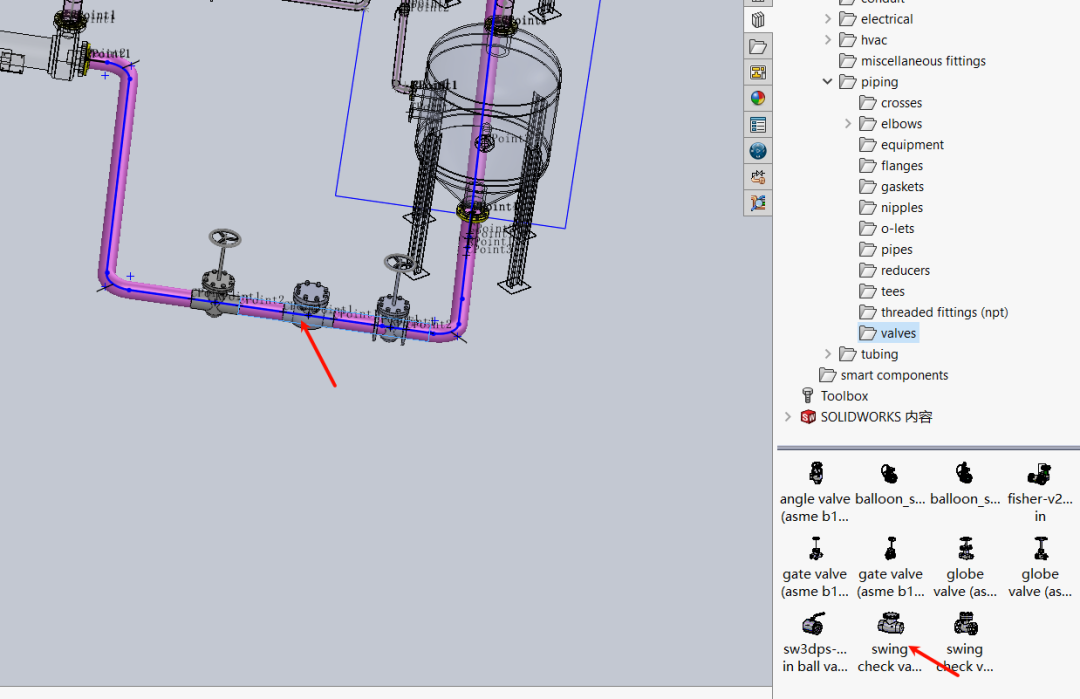
步骤 29
打开设计库,在图示位置拖入fisher阀
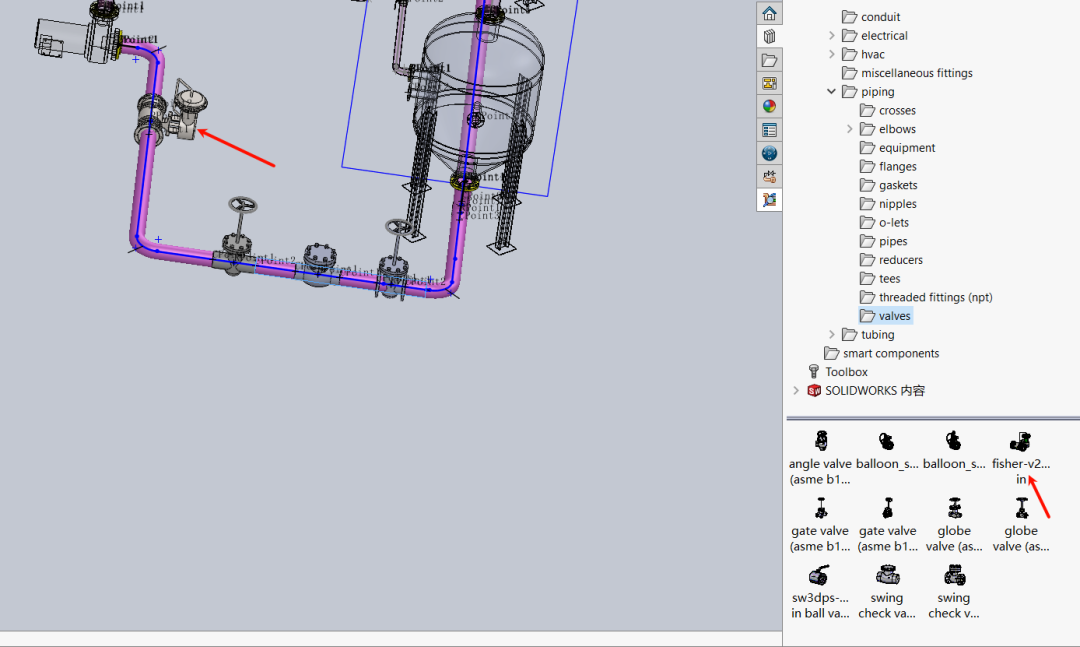
步骤 30
完成管道设计

最后当然少不了建模的模型啦~
扫描下面的二维码即可获取!

点关注,不迷路
了解更多资讯,学习更多实用技能

点击下方阅读原文,认证考试,赶紧报名吧!

